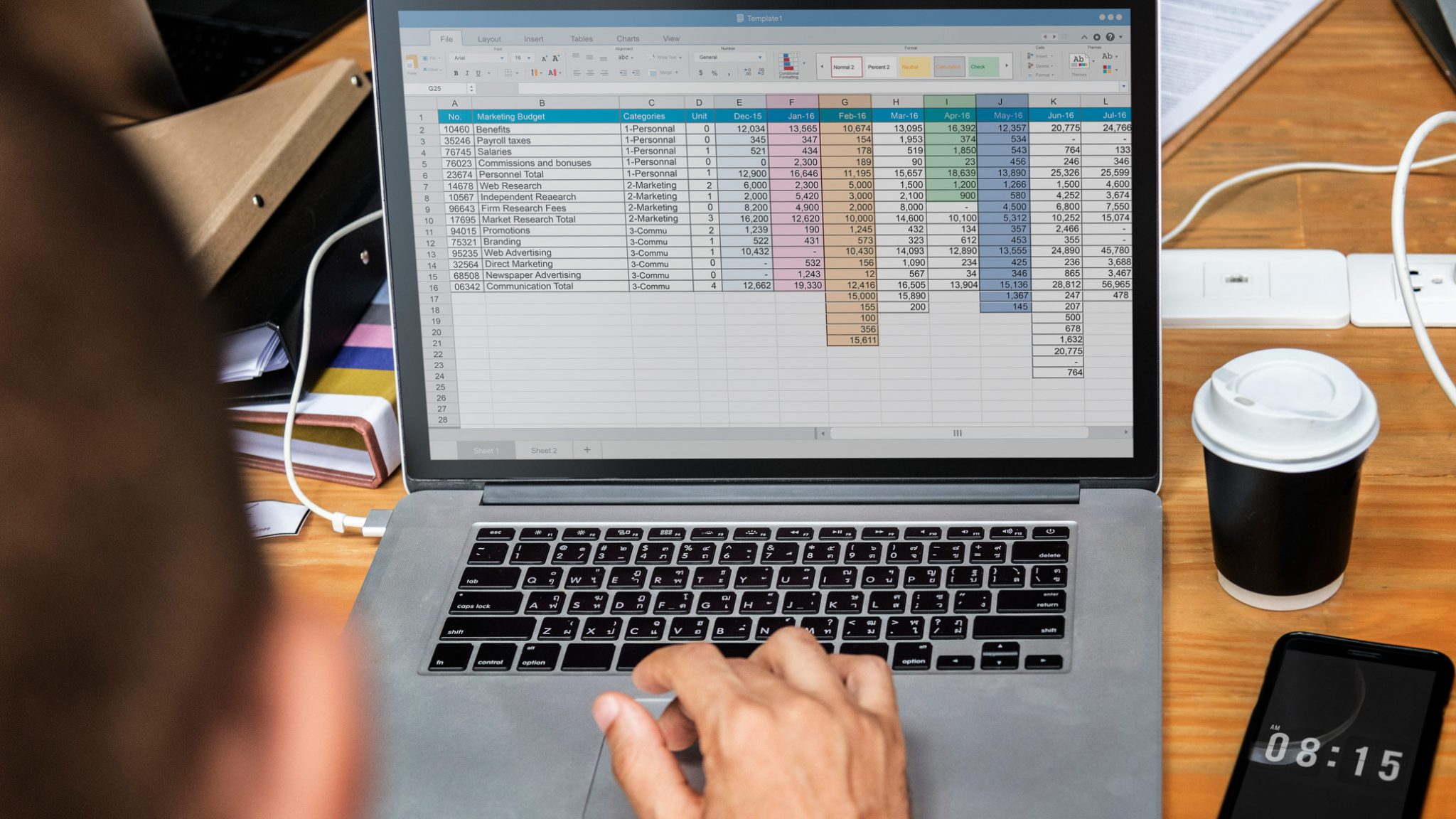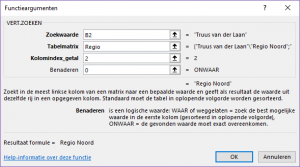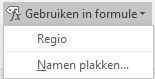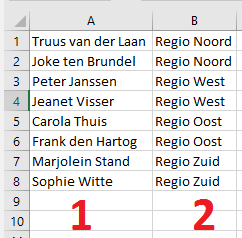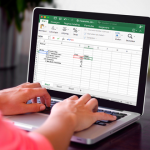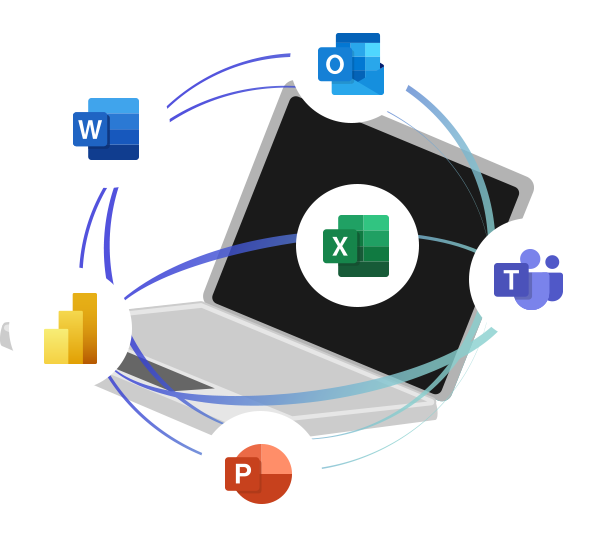Verticaal zoeken
Verticaal zoeken is één van de meest gebuikte functies binnen Excel. Met verticaal zoeken haal je gegevens uit een ander werkblad of ander bestand op zodat jij gegevens in één blad bij elkaar kunt krijgen.
Deze functie is niet erg ingewikkeld, na een paar keer oefenen kan je deze prima zelfstandig inzetten. In Excel vind je deze functie in het tab Formules in de groep Functiebibliotheek, de categorie Zoeken en verwijzen. Daar staat VERT.ZOEKEN. Als alternatief voor VERT.ZOEKEN kan je de functie INDEX in combinatie met VERGELIJKEN gebruiken, echter deze is wat abstracter en daarom dus lastiger te maken.
Verderop leer je hoe je verticaal zoeken kunt gebruiken.
Zelf verticaal zoeken!
Hieronder staat een stukje uit onze e-learning “Zoek en verwijsfuncties” waarmee jij kunt oefenen zodat je het basisprincipe van “Verticaal zoeken” begrijpt.
Voordat je aan de slag gaat met verticaal zoeken, is het slim om eerst diverse gebieden een naam te geven. Tijdens het invoeren van de gegevens in de functie VERT.ZOEKEN kan je hiernaar verwijzen.
Open het bestand VERT.ZOEKEN om onderstaande instructie mee te doen.
Dit bestand bestaat uit 2 tabbladen, Orders en Regio’s. Bekijk het blad Orders. Jij gaat aan de hand van de namen in kolom B de regio waarvoor deze medewerker verantwoordelijk is in kolom H plaatsen, met de functie VERT.ZOEKEN.
Allereerst ga je in het werkblad Regio’s alle gegevens A1:B8 een naam geven en noem dit gebied Regio.
Belangrijk, hetgeen je gaat zoeken (in dit geval de naam) moet in de eerste kolom van het zoekgebied staan.
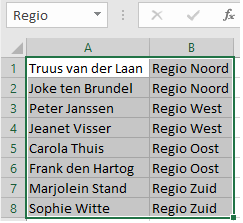
Verticaal zoeken gebruiken.
- Ga nu in het werkblad Orders in cel H2 staan en activeer de functie VERT.ZOEKEN in de categorie Zoeken en verwijzen.
- Het onderstaande scherm verschijnt:
- Zoekwaarde: hier verwijs je naar de cel die gezocht moet worden. In dit geval is dat cel B2, daar staat de naam van de medewerker.
- Tabelmatrix: hier verwijs je naar het gebied WAAR gezocht moet worden. Je hebt dit gebied zojuist Regio genoemd, dus hier typ je Regio. Of je gaat in het tabblad Formules in de groep Gedefinieerde namen naar “Gebruiken in Formule” en kiest daarvoor Regio.
- Kolomindex_getal: hier moet het getal van de kolom worden ingevuld waaruit de gegevens gehaald moeten worden. In dit geval moeten de gegevens uit de 2e kolom worden gehaald, dus een 2.
- Benaderen: hier geef je aan of de zoekwaarde exact overeen moet komen of benaderd moet worden. in dit geval moet de zoekwaarde exact overeen komen. Dat geef je aan door hier een 0 te plaatsen, (0= nee, dus niet benaderen)
- Benaderen = 1 (of WAAR)
- Exact = 0 (of ONWAAR)
- Geef een Enter
- Gebruik de vulgreep om de formule naar beneden te kopiëren.
Vergelijk jouw resultaat met het onderstaande voorbeeld:
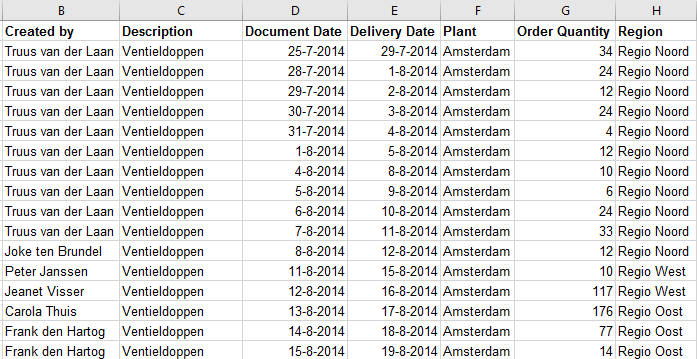
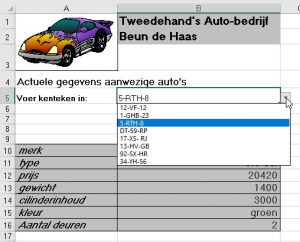
Ook leer je een totaalprijs samenstellen aan de hand van diverse criteria.
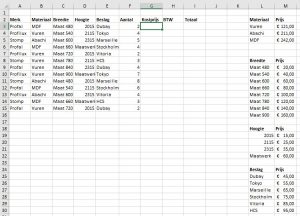
Wil je meer informatie Klik dan hier