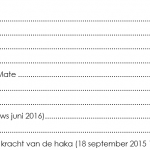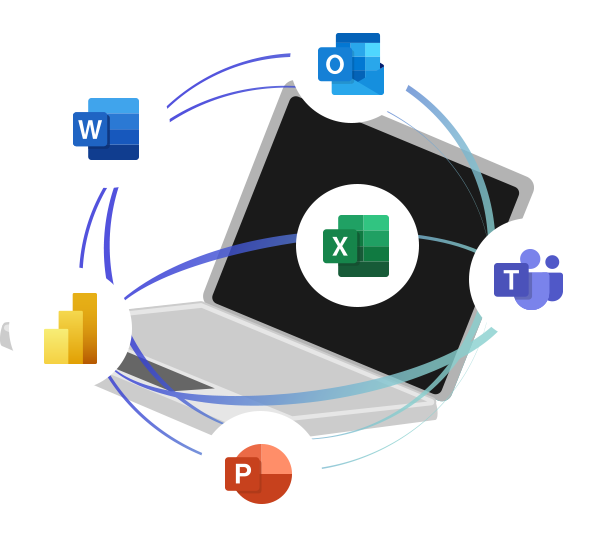Screenshot maken (Schermopname) in Word, Excel, Outlook en PowerPoint
Microsoft 365 heeft een handige manier om een screenshot te maken. Je kunt kiezen uit een compleet scherm of een scherm-onderdeel. Op deze manier kan je snel een afbeelding in een mail, presentatie of document plaatsen. Je kunt dit zowel in Word, als in Outlook, Excel en PowerPoint gebruiken.
Op onderstaande manier kan je snel een schermafdruk maken.
Ga naar het tabblad Invoegen kies je voor “Schermopname”. Kies hier een geopend venster of klik op Schermopname. (Bij schermopname kan je zelf een afbeelding samenstellen). Je kiest in dot voorbeeld voor “schermopname” en nu wordt het laatst geactiveerde scherm getoond met een grijze tint. Het lijkt wel alsof er melkglas over het scherm wordt gelegd. Dan kan je met behulp van de linkermuisknop de Schermopname “selecteren”. De Schermopname staat hierna automatisch in het Office-document.
Ook handig in Outlook om een foutmelding door te geven!
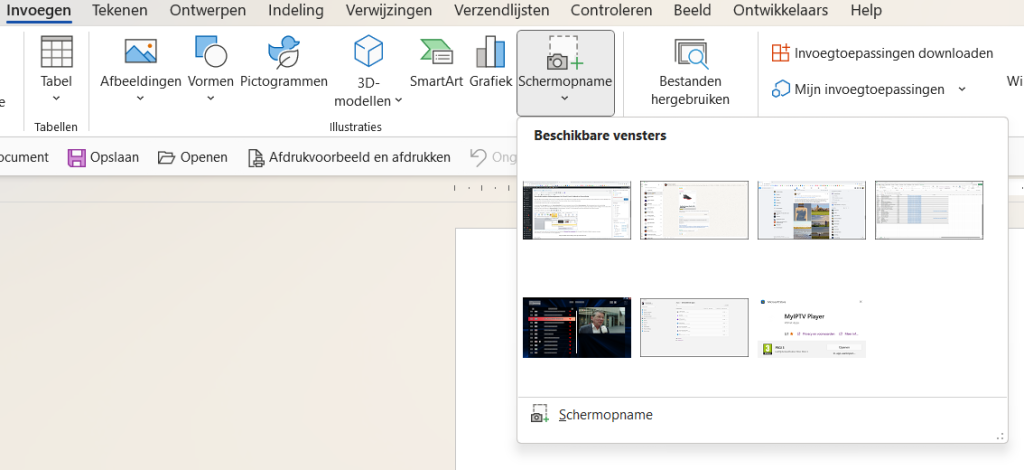
Wil je meer tips & tricks zoals deze? Dit onderwerp wordt ook tijdens de Microsoft 365 cursussen die wij in geheel Nederland en België in-company verzorgen.
Neem contact op, voor meer informatie over de mogelijkheden!